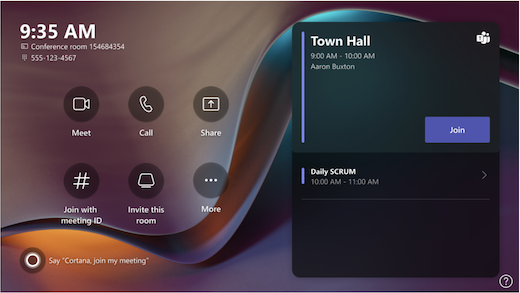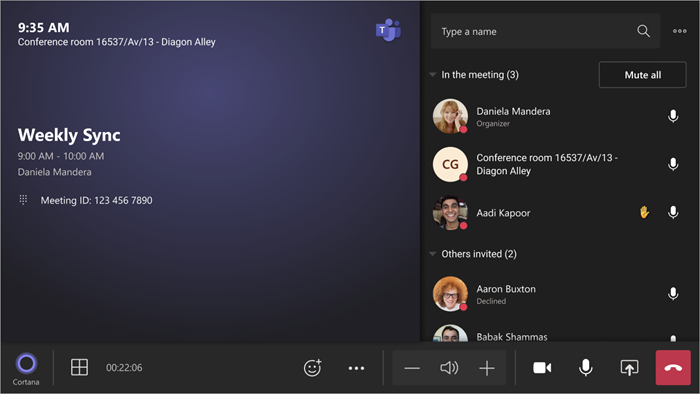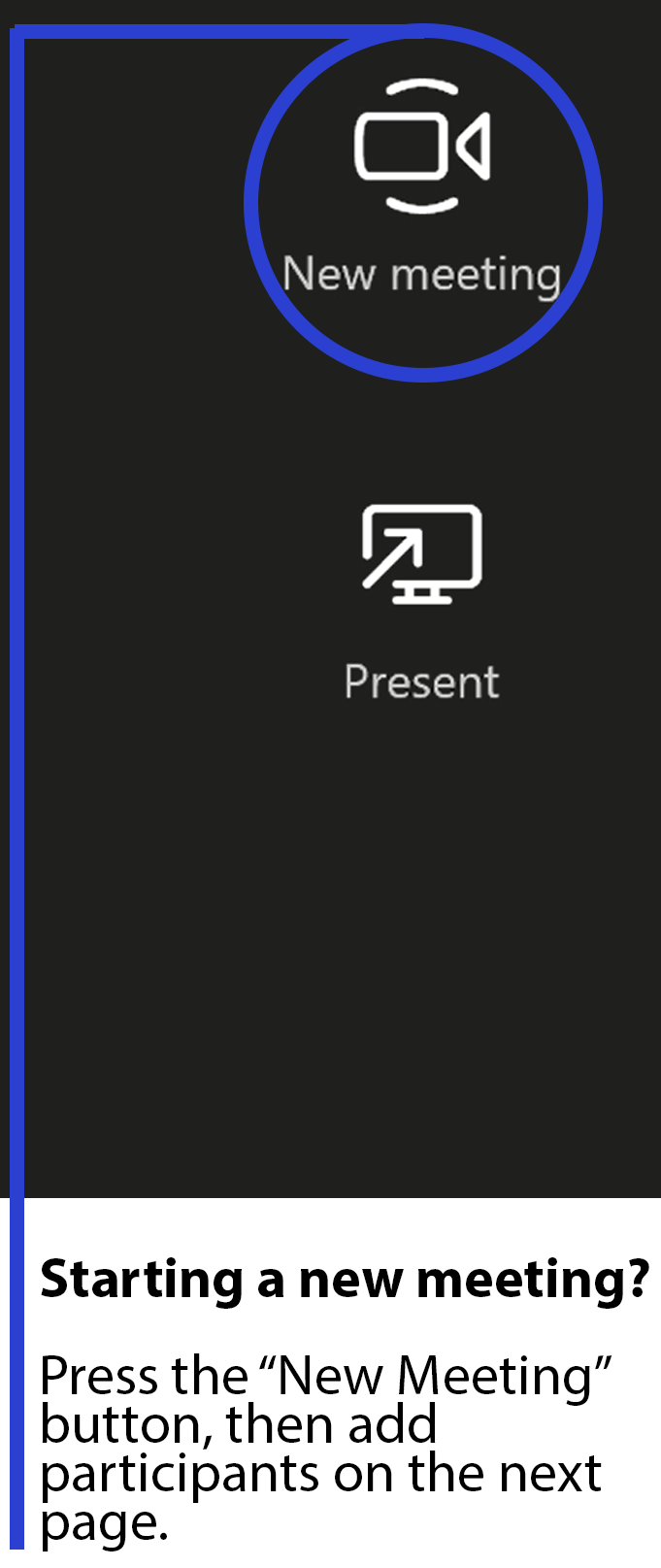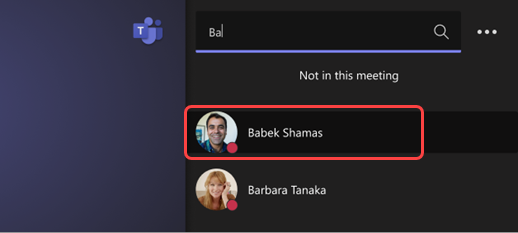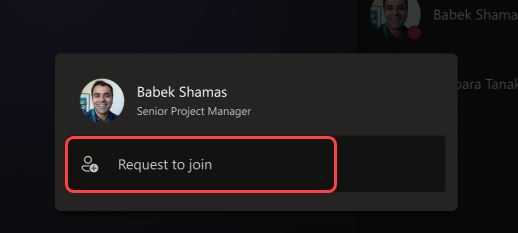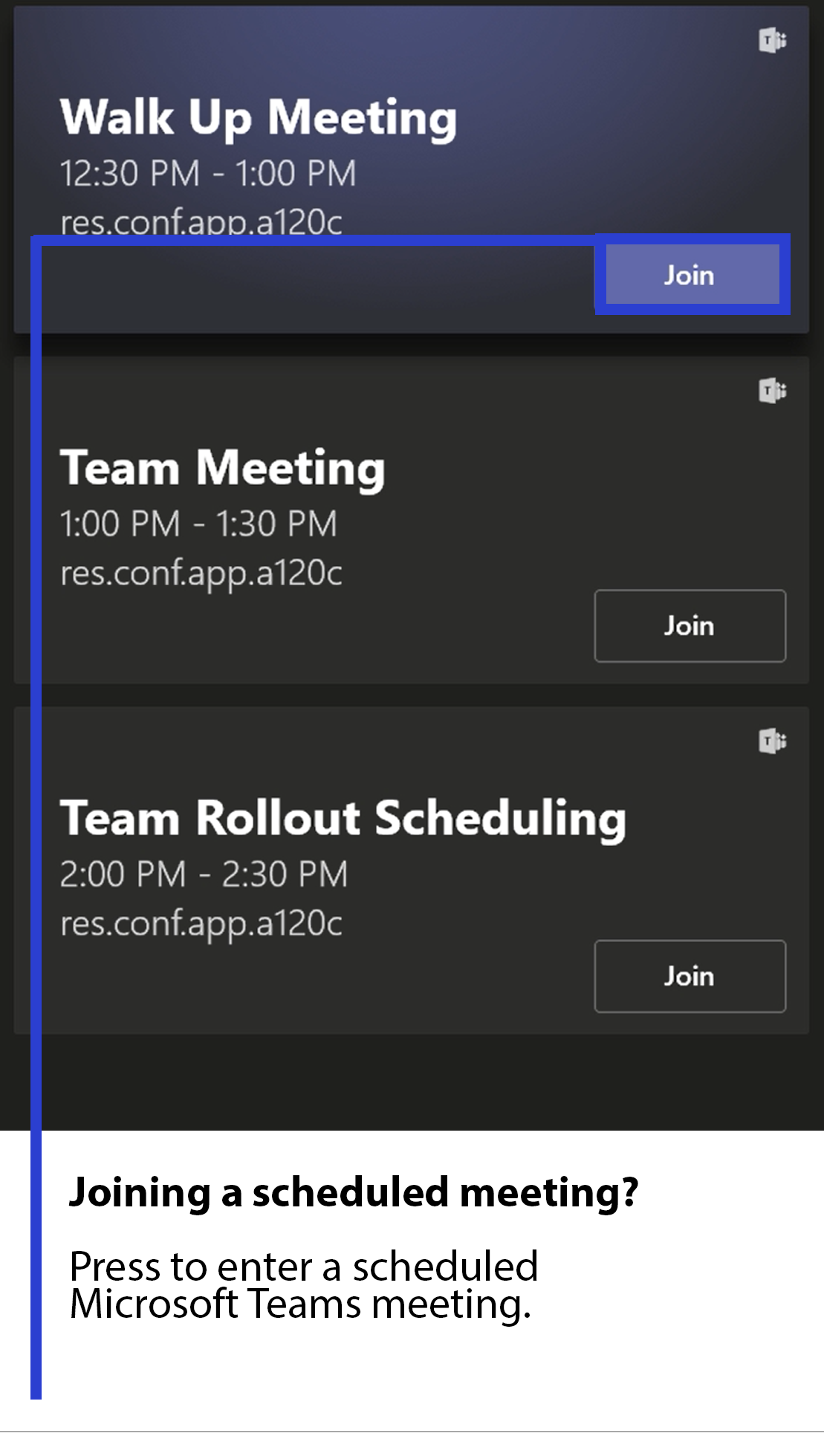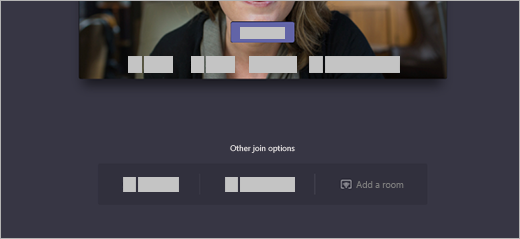Solution:
Basic operations for the touchscreen console
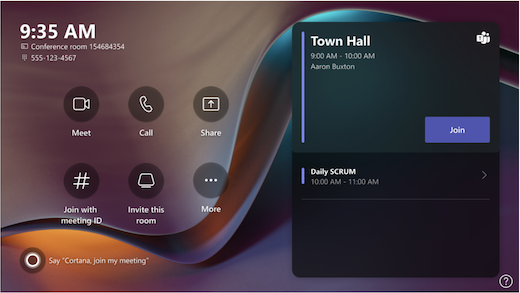
The touchscreen console in a meeting room is the heart of every meeting. It automatically wakes up when it detects motion. On the screen, there are a few things you can do:
- Join a scheduled meeting by selecting the meeting.
Note: To get a meeting to show up on the room console, organizers should set the room as the meeting location.
- Start a new meeting by selecting the New Meeting icon.

- Make a phone call by selecting Dial pad
 and dialing a number. and dialing a number.
Note: Do not dial "9" to get an outside line and 4 digit extensions cannot be used. To allow multiple participants to call in, dial the conference bridge with the Room system and give the participants the conference bridge phone number to then join the meeting.
- Project your laptop by plugging in the cable connected to the console. Depending on the room settings, it may be projected to the room automatically, or you may have to select Present
 on the room console. on the room console.
- Select More
 to invite the room to a meeting, or change settings. to invite the room to a meeting, or change settings.
When you're in a meeting, you'll have options to manage your camera and mic, share content, add participants, adjust volume and end the call. (Those features listed below).
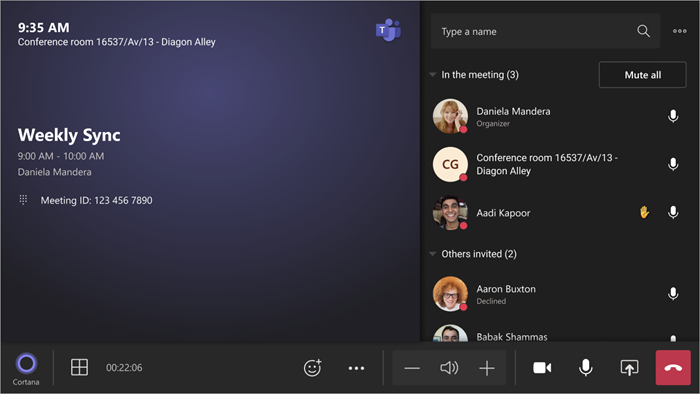
Ways to create, add or update Meetings
Use Outlook to reserve a Microsoft Teams Room
- Open Outlook, and go to your calendar.
- Select New Teams Meeting in the Teams Meeting section or New Meeting, then Teams Meeting.
- Select Room Finder in the meeting scheduler or type the conference room email address.
- Select Show a room list and find a building or list.
- Choose a room from the list of available rooms.
- Complete the meeting invitation as you would for any other meeting before sending.
Use Teams to add a Microsoft Teams Room to an existing meeting
This is useful if you're already in the Microsoft Teams Room.
- Join the meeting from your personal device or laptop.
- Select Invite More People.
- Search for the room name (it's on the touchscreen), and select OK.
- Accept the call on the touchscreen to join the meeting.
Start an unscheduled meeting
Meetings can be started without an official meeting notice (from Outlook or Teams)
You can do this directly from the touchscreen!
Please make sure you don't schedule over the top of an existing meeting before using this option.
- Select New meeting
 on the touchscreen. on the touchscreen.
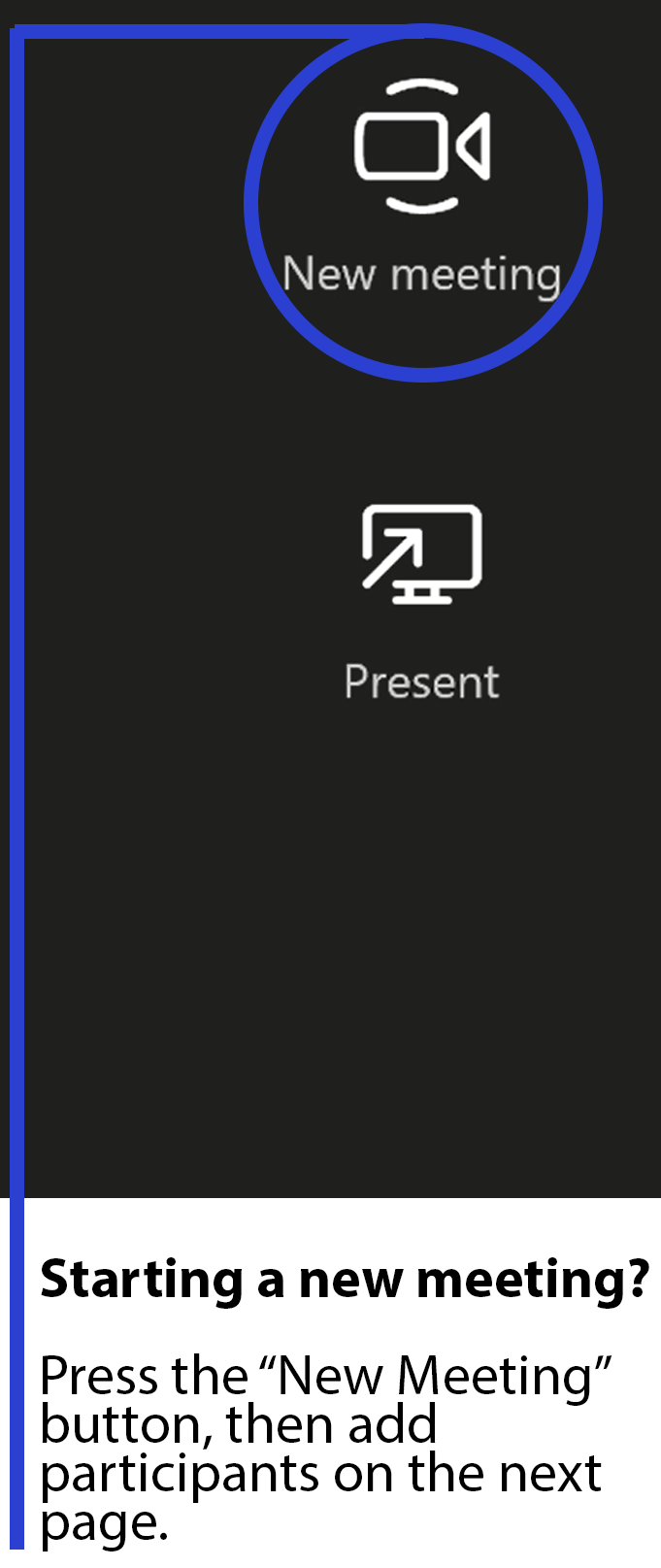
- Under Type a name or number, find the people you want to invite.
- Select people to add them to the list of invitees.
- After all the people you want to invite are on the list, select Invite. Your meeting will begin automatically.
Note: Do not dial "9" to get an outside line and 4 digit extensions cannot be used. To allow multiple participants to call in, dial the conference bridge with the Room system and give the participants the conference bridge phone number to then join the meeting..
Add a participants to an existing meeting
In the meeting, type the name of the participant you want to add in the search bar.
- Select the participant's name from the search results.
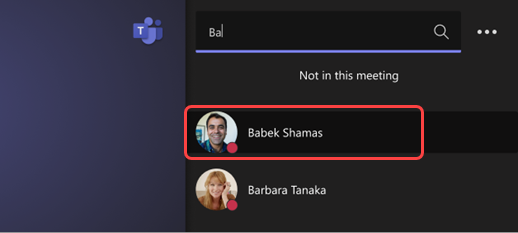
- Select Request to join.
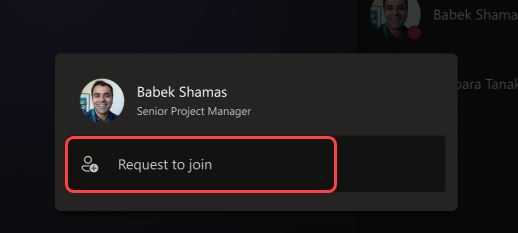
Pin a participant
When you want to focus on specific participant(s), select their name(s) on the room console, then Pin for me.
Note: This will only pin the video for the room, not for others in the meeting.
Remove a participant from the meeting
To remove someone from a meeting, select their name on the room console, then Remove from meeting.
How to join and leave Meetings
Join a Scheduled Meeting for that Microsoft Teams Room
On the touchscreen, you should see your meeting listed (if you invited the room using the steps above).
Select Join to access the meeting.
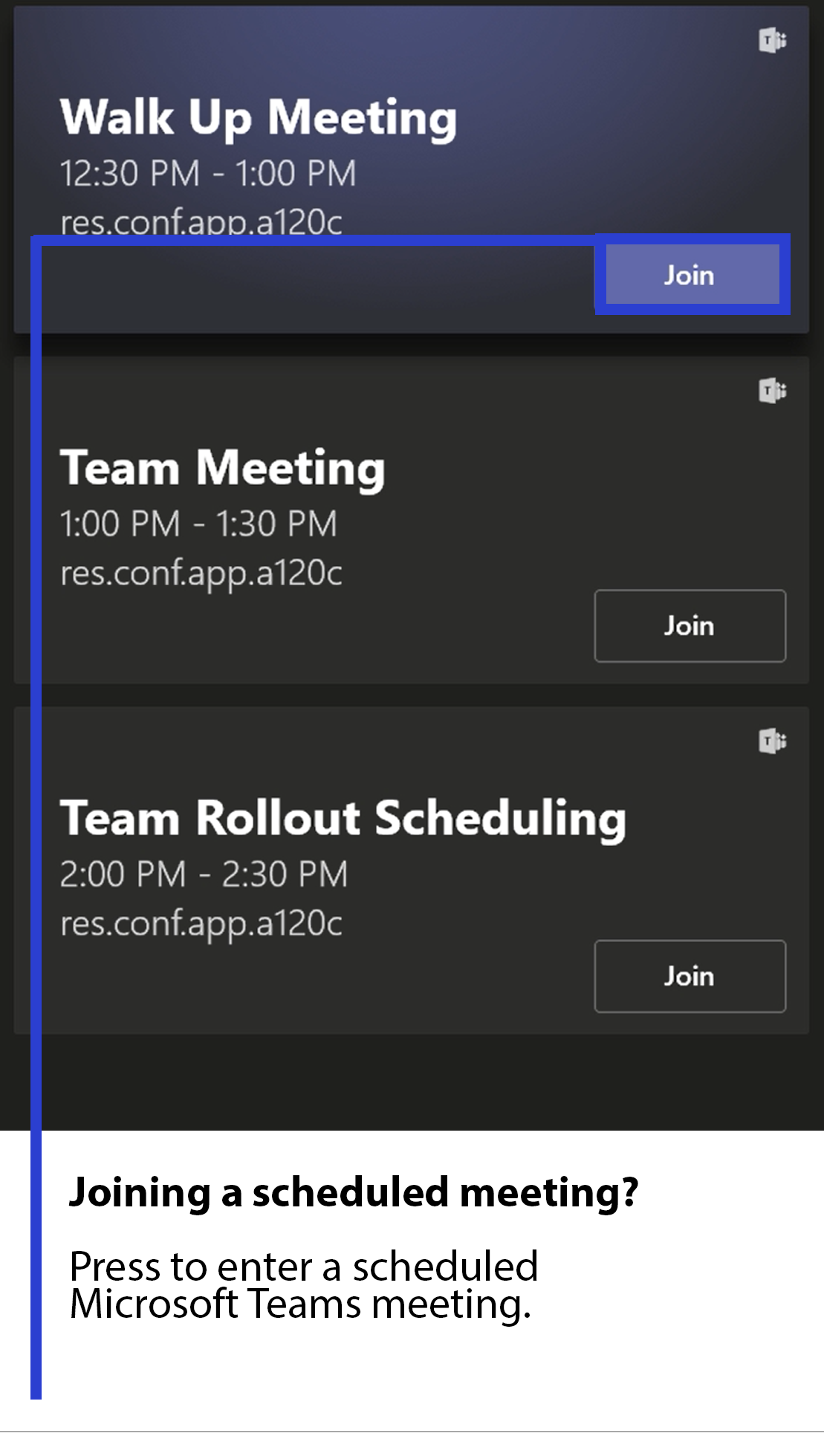
Any meetings currently happening are at the top of the list. After a meeting ends, it'll stay on the screen for a little while so you can easily join again if you need to.
If a scheduled meeting doesn't appear on the console (or if the meeting tile shows More options instead of Join), you will need to invite the room or add the room on your personal device. (please open the next section for these steps). instead of Join), you will need to invite the room or add the room on your personal device. (please open the next section for these steps).
Join a scheduled meetings that's not listed on the touchscreen
- Join the meeting on your personal device or laptop.
- When you're choosing your audio and video settings you have the option to add a room so you can use that room's audio and video equipment. Your personal device may even detect a nearby room using Bluetooth.
If it does, you'll see the meeting room's name and the option to Join and add this room. If the nearby room has already joined the meeting, just select Audio off to join with your audio off and avoid disrupting the meeting.
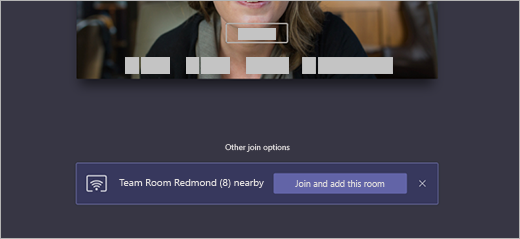
- If your device doesn't detect the room nearby, select Add a room under Other join options and search for the room you're using.
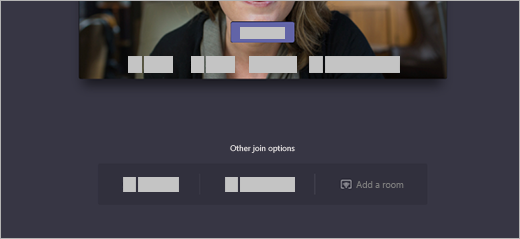
- If you've already joined the meeting on your personal device, you can select Show participants
 , then go to Invite someone or dial a number and search for the room name. Then, select the room and OK to call in into the meeting. , then go to Invite someone or dial a number and search for the room name. Then, select the room and OK to call in into the meeting.
- The room will ring. To join the meeting, select Accept on the room console.
Note: Make sure the audio on your personal device is off before you accept the call on the room console, or you could cause echo.
Leave a meeting
Select Leave meeting on the room console to leave a meeting.
Optionally, you can rate the call quality for your meeting on the touchscreen using a scale of 1 - 5 stars..
Share your screen with only the room participants
To share your desktop with in-room meeting participants, just connect your personal device to the appropriate cable connected to the room console.
Depending on your room settings, your screen may be shared automatically, or you may have to select Present  on the room console.. on the room console..
Share your screen with all meeting participants.
There are two ways to share with both in-room and online participants from a personal device or laptop:
- Join the meeting on your personal device or laptop and select Share
 , then select the screen or app you want to share. , then select the screen or app you want to share.
- Connect your personal device to the cable connected to the room touchscreen. Depending on your room settings, your screen may be shared automatically or you may have to select Share
 , on the room touchscreen. , on the room touchscreen.
Stop sharing your desktop
Select Stop Presenting on either your Teams Meeting or on the touchscreen (depending on how you began sharing above).
Make a phone call
- Select Dial pad
 on the room console. on the room console.
- Dial a number, and then select Call.
To allow multiple participants to call in, dial the conference bridge with the Room system and give the participants the conference bridge phone number to then join the meeting.
Meeting Management Options
- Pin a participants's video
When there are multiple people sharing video in a meeting and you want to see one person’s video on your room display, select their name on the room console, then Pin
Note: This will only pin the video for the room, not for others in the meeting.
- Remove a participant from the meeting
To remove someone from a meeting, select their name on the room console, then Remove participant.
- Participate in the meeting chat
Select Conversation on the room console.
Go to Type a message, use the keyboard to type a message, and then tap Send or press the Enter key.
- Manage audio
Select Mic Microphone icon on the room console to mute or unmute the room mic.
Select Volume up or Volume down to adjust the speaker volume or mute the speaker.
Mute participants by going to Participants, selecting a name, and then Mute participant.
- Manage video
Select Camera Camera icon on the room console to turn the room camera on and off.
Choose which video device you want to use, or tap Camera Off to stop streaming the room's video.
- Remove uploaded content
If you leave the meeting room before your scheduled meeting time has ended, you can remove any content that you uploaded for the presentation.
Go to Content on the room console and select the content that you want to remove.
Select Remove.
|