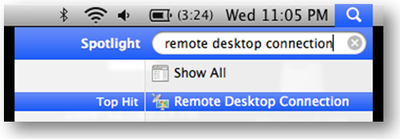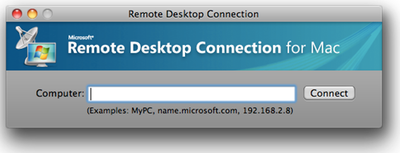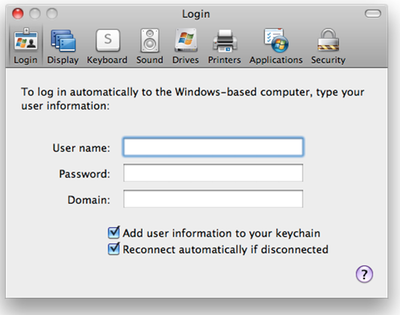|
- Software - Installing and Setting up Remote Desktop Connection Mac Leopard ... |
(posted by Steven A on 2010-11-09 22:59:54)
|
Installing and Setting up Remote Desktop Connection | |
Solution: First you need to download the Remote Desktop Connection Client for Mac.
- Your download window will show up, and tell you when the download is complete. After it has completed double click to open the installer. Follow the on-screen instructions for installation. - Once you have the application installed you can open it by using the finder or by using the search tool (magnify glass) at the top right.
- When the application has opened you will see a box that ask for the Computer. TkFast can provide this address for you. After you have the address press Connect.
To save your connection for next time: - Type in the computer name (give by TkFast) - Type in your User Name, Password, and Domain (TkFast can provide domain if unsure.) | |
|
Comments: |